Adding Courses to your Calendar
First steps
- Go to the SAI Schedule Page and locate the courses you have registered for.
- Select the Add to Calendar button for the courses you registered for.
- A webinar .ics file will either automatically download to your computer or open in a Save As dialog box.
If you are using the Outlook Desktop App
Once downloaded and/or saved, open the .ics file (Outlook calendar invite) and select the “Save and Close” button to add the invite to your calendar.
If you are using the Outlook Browser Version
- Open your calendar in the Outlook Browser Version.
-
Select the “Add to Calendar” link in the left sidebar.
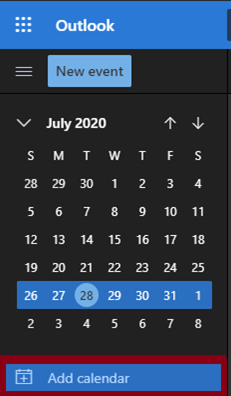
-
The “Add Calendar” dialog box will open the following screen -
Select “Upload from File”.
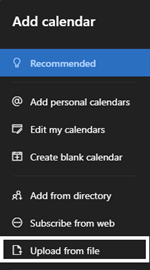
-
This will bring up the “Upload from File” Screen:
- Select Browse and select the .ics file you saved.
- Select the calendar you would like to save it to
- Then select Import
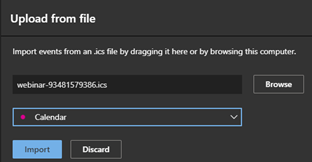
-
Here is a final screenshot of the results from adding a test webinar using the Outlook Browser
Version.
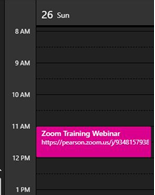
If you experience any issues with this process or if you need assistance with any Summer Accessibility Institute related issue, please email both teenya.franklin@pearson.com and kimberly.leno@pearson.com.